The upcoming introduction of tabs (Sets) in Windows 10 is plenty to be excited about. It goes about the idea of allowing you to bunch together multiple windows together as tabs in a single window. Also, you can create multiple windows with tabs. Today, let take a first look at the Windows 10 Sets Tabs feature.
What makes it different from familiar browser tabs is that these are system level tabs managed by the operating system. Hence, this allows you to perform some fancy app groupings previously not achievable. Also, you can even to this between dissimilar apps.
Behold Sets! (Actually it’s tabs)
Terminology-wise “Sets” is what Microsoft calls their new tabbed interface. It took quite some time for me to get my head over it. Probably as “Tabs” is not as catchy for a new feature name. But it is under the hood essentially “Tabs”. Sets has benefit to potentially help you in desktop productivity. It organizes and consolidates your most important apps as tabs into windows together. For instance, you can have instances of Command prompt and Powershell together side by side without losing window focus.
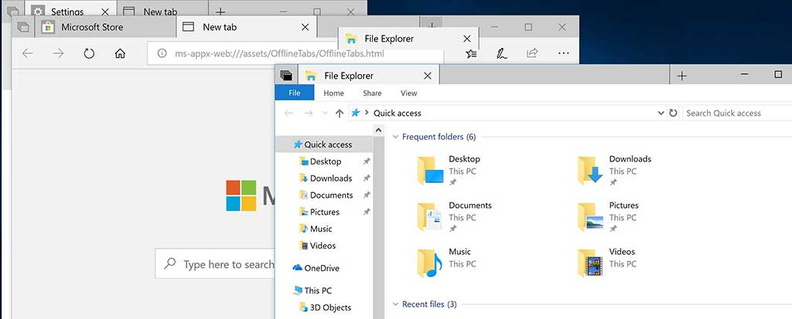
Hence, you can use tabs to quickly open your frequently used apps or sites. You can also launch custom set of apps based on your recent activity. The most useful improvement and I find the biggest addition is that tabs are now available in the system-level File Explorer.
Coming soon in an update
Moreover, tabs will be enabled by default on following Windows update when Microsoft releases as part of the “Redmond” update. Within a compatible window, the plus “+” (add tab) symbol sits at the top bar of every tab-supported app window. This allows you to add a new tab page.
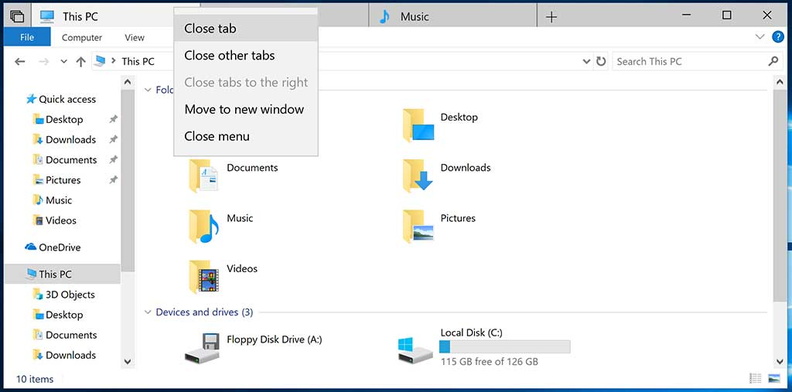
Furthermore, it can be used to jump you to your next location on the newly created tab. Here, you can explicitly specify whether to open it in a new tab within the same active app window. When you group windows together as tabs, right clicking on a system tab now pops up a new context menu with 5 options:
- Close tab (Closes the single tab).
- Close other tabs (Keeps this tab but closes all others).
- Move to new window (Moves this tab to its own independent window).
- Close tabs to the right (Close without warning all tabs right of this tab).
- Close menu (Just closes this context menu).
Notably, Microsoft implementation of Sets (Tabs) is type-aware. When you open up a new Window, say Explorer as a new Tab, it will do so in the window with another explorer window instance. Moreover, when opening a new explorer instance (e.g. Recycle bin), it will open in a window with the base explorer instance.
New (and familiar) keyboard shortcuts
With the new functionality comes new shortcuts. When you have a tabbed window in focus, you can employ the new tab-specific shortcuts to maximize your productivity. Here are a few keyboard shortcuts which are active on a tabbed window:
- Win button + (Ctrl + Tab): Switch to the next right tab
- Win button + (Ctrl + Shift + Tab): Switch to the previous tab
- Ctrl + T: Open a new tab towards the right.
- Ctrl + W: Closes the current active tab you are on.
- Win button + (Ctrl + 1 through 8): Switch to a specific tab numbered accordingly.
- Win button + (Ctrl + 9): Switch to the last tab on the tab row bar.
Tab Persistence and Management
When you close a file that includes a group of tabs, Windows will remember your list of tabs tagged to that session. Hence, the next time you launch the app, you could invoke the top-left context menu button to bring those tabs back on your newly created session. This is done through the ” Previous Tabs menu”.
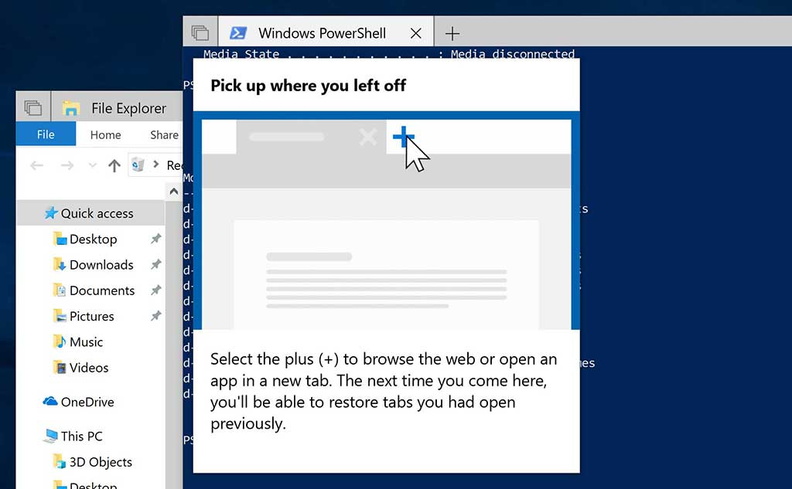
By default doing an Alt-tab, all your windows in tabs are all now bubbled up in your Alt + Tab selector. It allows you to distinguish tabbed content hidden in your windows.
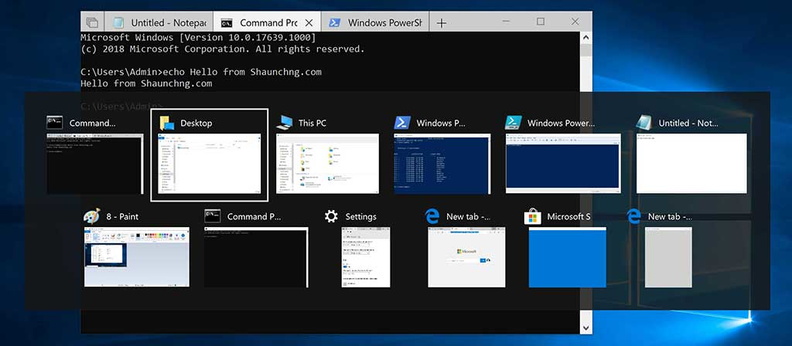
Changing your Tabs behavior in the settings page
Furthermore, now residing in the setting page under “Multi-tasking” are additional options called “Sets”. Here you can change your Operating system level “Alt-tab” behavior.
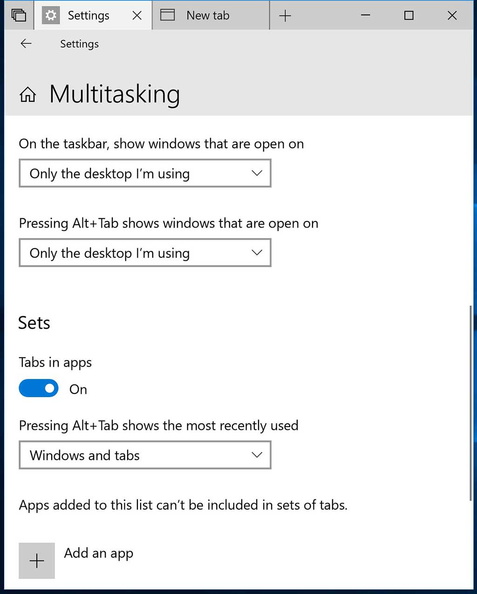
You have two choices. Firstly to cycle through all tabs regardless the Window they are nested in. Secondly to cycle through only the parent window they are in. I found enabling the first option offers the most similar behavior in the current no-tabbed version of windows.
Limited Tab integration for now
Microsoft claims to that most Windows apps will be able to integrate into as apps and web tabs. Though in my testing, only Internet Explorer Edge is supported. There is however, no integration with Chrome and Firefox for now.
Moreover, the tab restoration menu however seems to be rather inconsistent on Internet explorer when launched in explorer and via itself as a native browser app. Internet Explorer has its own set of tab management menus in addition to the new system-level tabs. This is also the case in Firefox and Chrome. Tabbed implementations in browsers is for now quirky as it is, until say we get more support from Google and Mozilla.
Also, as of now, integration with Windows programs such as Microsoft Office, Paint and Powershell IDE does not support tabs. Other apps such as Notepad and calculator however, works.
Notably, the implementation on Edge Browser and the Microsoft Mail is somewhat similar to how Thunderbird implements their tabbed email-browsing interface. The only difference here is that the tabs can interact on the Operating system level now. Here, you can select a link in something like an e-mail and from a context menu.
No inter-tab drag and drop
There is however, no inter-tab interactivity yet. Each tab exists as its own instance now. Hence, you can’t just drag say, a file in one explorer tab to another explorer instance. You will be greeted with a crossed out icon (below) when trying to do so. However, you can still drag files between the each active explorer window body.
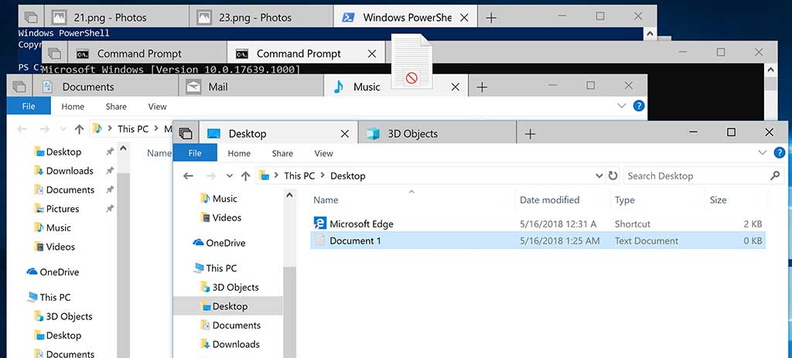
All in all, Tabbed Sets in Windows is definitely a welcome. It is nice for Microsoft to bring this idea first pioneered in internet browsers. And also considering that this feature had long been implemented in other Linux-based operating systems.
We can definitely look forward to it being implemented on Microsoft’s next major update roll out.



