The Singapore National Step Challenge is back again and among us. This time we are up with the 5th season with new hardware. New for this year is the Axtro Fit 2, let’s take a first look at it and how to pair it with your smartphone. You can check out this video on how to pair your step tracker to your phone. This method applies to both Android and iOS smartphones. Check it out in a first look video:
Do note that the Axtro Fit 2 is only available free for eligible Silver Generation participants (aged year 1959 or older). Other category participants would be issued a different tracker (e.g. Tempo 3C HR). Also, you are not eligible for a new tracker this year if you already obtain one last year.
A look at the new senior Tracker
This season’s official tracker has a rectangular face. Notably, it does look like it take a couple of design cues from other more popular health trackers, such as the miband range from Xiaomi. Furthermore, this new step tracker is similarly equipped with a heart rate sensor at the rear inward facing part of the watch.

Specification-wise, it now has a longer battery life lasting about just under a week on a single charge. It has a G-sensor for steps and activity tracking, and automatically turns up the display when it detects your wrist flicks.

Moreover, it charges wireless via a magnetic clasp. This is less clunky than previous iterations of step trackers requiring users to put out a hidden USB connector in the wristband. The charger unit snaps in place at the back of the watch, convenient for people with low dexterity, like our elder folks.

Notably, there is no 3 pin adapter included in the package. Hence, you will have to use your own USB wall-charger or charge from your computer or powerbank.

Using the tracker
The menus of the watch are simple, but functional for the intent. You navigate the menus by swiping a touch-sensitive area on the bottom of your screen. And yes, the screen is not a touchscreen. Though I had seen it fool a couple of users before.
Moreover, the menus cycle thorough in a loop. Starting with time, followed by your steps count, equivalent distance, workout menu, device unique Id. The device ID page is useful if you are pairing your tracker in the midst of several other similar ones. The last screen is a shutdown menu where holding the function button turns off the unit completely.

Also, holding onto the function button for about 3 seconds will involve the activity in each of the menus. For instance, on the workout function page, that would start and stop an activity. The watch does not have an auto start when you start activity.
Additionally, holding this single function button in “clock mode” toggles between analog and digital clocks. I found the analog clock tad too small to read accurately, with a preference for the larger, clearer digital digits.

Pairing your tracker via Bluetooth
You start by downloading the Healthy 365 app form the iOS app store or android play store. Where you be prompted to follow on-screen guided instructions to sign up for account, accept some terms and conditions, and go through some verification processes. If you are a returning user, it is a matter of just paring your new device to your phone.
All Bluetooth pairing is all done on the healthy 365 app itself. Though arguably not the most user-friendly nor responsive of apps out there. The good news is that you need not have to go through deep into your phone’s system Bluetooth pairing menus when pairing your official step tracker.
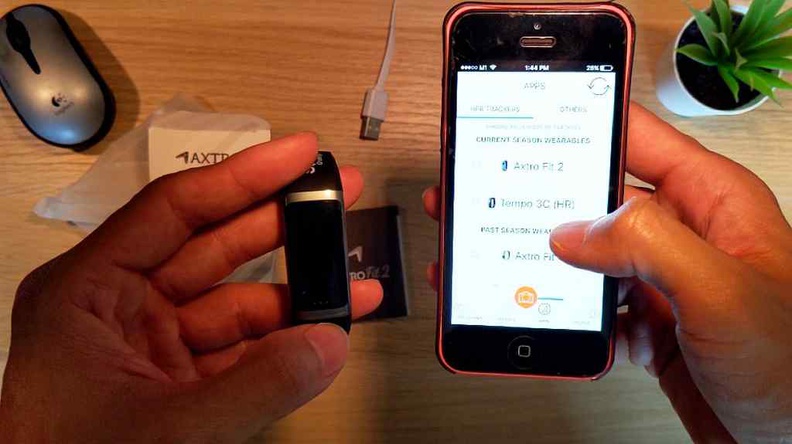
Simply head to the healthy 365 “app” submenu on the bottom navigation bar and choose from a list of devices you can connect to. In this case select “Axtro Fit 2”. Then, your phone will scan and show the available devices in-range. If multiple devices are listed, look for one which shows your device ID (which you can find by swiping to the 4th menu on your step tracker).
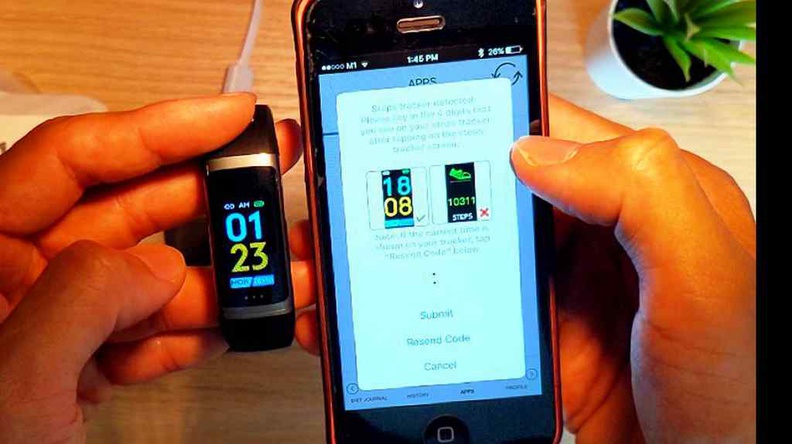
When you phone identifies and does a digital “handshake”. Thereafter, your watch will display a randomly generated 4 digit code for you. Do not mistake this for the time (or 4D number for that matter). Enter this code into the app quickly before timeout to complete the process. That’s it your pairing process is complete!
Also, in addition to hardware step trackers, just like the previous season, this includes other software sources such as Samsung health Fitbit, Garmin and Polar apps.
Syncing your steps
When you are done, you simply head to you dashboard page by touching the first navigation icon and tap “sync”. You will notice a flashing Bluetooth icon screen of your step tracker. This signifies that an active Bluetooth data connection is present. Give it a minute to pair and soon you will see a corresponding number of steps on your phone as that on your step Tracker.

Also, it is advisable to have some step count which you can use to cross-check that indeed your step pairing had been transferred. In the event if you phone still shows a zero step count. Reinstalling the app and loading back your profile worked for me.
You tracker can store about a week’s worth of activity, so it pays to sync within the week. A recommendation is to time your sync routine together with your charging cycles.
Alright, that’s all I have for a rundown of the new Axtro Fit 2 step tracker. I wish you all the best in your participation in the Singapore Health Promotion Board national step challenge.
