One of the frustrating things about Window server backup is the inflexibility and inability to specify a backup frequency other than daily backups and nothing less than once a day. Especially if you are coming from a Linux cron-job background, it simply just frustrates power users on the inability to even customise even basic backup frequency to your needs.
This opens up only two options- use third party automated backup software (which in-turn too, opens up a whole market of opportunities for overpriced third party backup software), or manually create a scheduled backup yourself using available Windows tools like command prompt/powershell. I tend to prefer the latter, as I am not a fan of third party software clogging up my servers, and I feel that Microsoft has let down Windows Server Backup, which is actually a rather powerful backup software, particularly for Hyper-V with the inclusion of Volume Snapshot Service, Volume Shadow Copy at your disposal.
Having said that, you could easily enter a new scheduled task through the command prompt by invoking the SCHTASKS command, (e.g. “SCHTASKS /create /SC /WEEKLY…”) or you can do it using my “Lazy man” method using a GUI by following the screenshots below.
Firstly with Windows Server Backup feature installed on your server, start by creating a standard daily backup schedule (e.g. using the Wizard is fine). For me I choose to backup only my Hyper-V VMs which includes their VHDs. With a backup schedule created, an entry will be entered into windows Task Scheduler by the Backup Scheduler GUI. Now, time to customise that Backup schedule frequency.
Next, access the Task Scheduler from the Server Manager and navigate on left tree menu: Task Scheduler Library (Tree) \ Microsoft \ Windows \ Backup. You will find your daily Windows Server Backup task schedule you’ve created early on there (as shown my current default daily backup done at 4am everyday). Open that schedule and select the “Trigger” tab at the pop-up, here, you have the flexibility to change it to a monthly, weekly (day of the week)/monthly without to trickiness to recreate everything on the command line.
Do note this example is illustrated on Server 2012 R2, the logic and flow for Server 2008, etc. will be the same. Also, changing any settings in the Windows Server backup Wizard will overwrite your Task Scheduler changes, meaning you have to redefine your custom Task Schedule again. I will recommend using only the Windows Server Backup to report on successful backups and prompt on Backup failures and leave the scheduling tweaks exclusively on Task Scheduler.

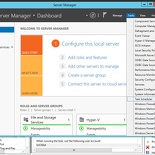
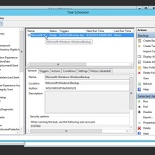
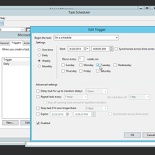
Thanks. This is SOOOO much easier than any other tutorial I have found online. It works like a charm.